Ini kasus yang saya alami
Awalnya, saya mendapatkan error "Bad allocation while creating disk aligned video frame" kemudian setelah melakukan pembersihan memory (RAM) error ini hilang namun waktu render atau ekspor tetap tidak wajar, estimated time remaining bisa lebih dari 3 jam padahal biasanya hanya butuh 30 - 40 menit saja.
Pada kasus saya, ternyata masalahnya ada di file video yang saya gunakan (bukan alokasi penggunaan RAM). Jadinya saya harus melakukan convert video yang bermasalah terlebih dahulu baru setelah selesai di convert video tersebut bisa saya gunakan di aplikasi Premiere Pro secara normal. Setelah video di convert, maka masalah waktu render yang lama menjadi hilang dan waktu render kembali normal seperti biasanya.
Sebagai referensi, video yang bermasalah ini berasal dari kamera actioncam dengan mengaktifkan fitur "rotate camera". Sepertinya fitur ini membuat data video error dan terbaca memiliki ratusan bahkan ribuan FPS padahal aslinya hanya 30 FPS. Saat tidak menggunakan fitur rotate camera, video memberikan masalah ke aplikasi Premiere Pro.
Seperti yang telah dijelaskan diatas, ini mungkin kasus sangat spesifik dimana sebelumnya saya sering melakukan render atau ekspor dengan waktu 30 sampai 40 menit, tiba - tiba pada project ini waktu ekspor naik signifikan menjadi lebih dari 3 jam, dengan durasi, penggunaan efek dan jenis editing yang sama. Dan terkadang aplikasi mendadak berhenti sebelum proses ekspor selesai.
Ini langkah - langkah yang saya lakukan dan dengan menggunakan cara pertama dibawah ini.
Convert video original menjadi constant framerate
- Pada aplikasi Premiere Pro, jika Anda menggunakan lebih dari 1 video silahkan coba lakukan ekspor video satu per satu untuk mengetahui estimasi waktu render. Tidak perlu menunggu sampai proses ekspor selesai (bisa langsung di cancel jika sudah mengetahui estimasi waktunya), Anda hanya perlu memperhatikan "Estimated time remaining"
- Temukan sumber video yang memiliki proses ekspor yang tidak wajar (waktu eskpor sangat lama beda dari video lain).
- Selanjutnya silahkan convert video yang Anda curigai diatas dengan aplikasi Handbrake (gratis). Silahkan download dan install aplikasi converter Handbrake dari halaman official ini.
- Silahkan masukan (drag and drop) video yang ingin di convert ke aplikasi Handbrake
- Sebelum menjalankan proses konversi silahkan silahkan aktifkan pengaturan "Constant Framerate" di menu Video. Jika sudah, silahkan lanjutkan proses konversi dengan menekan tombol "Start Encode".
- Jika proses convert telah selesai silahkan ganti atau replace video original di aplikasi Premiere Pro dengan video hasil convert diatas. Kemudian langsung coba lakukan ekspor dan lihat perbedaan di "Estimated time remaining".
Pada kasus saya, setelah mengkonversi video seperti diatas, masalah render yang lama dan sering error menjadi hilang. Proses render atau ekspor menjadi normal seperti biasanya. Jika tidak berhasil dengan cara ini, berarti masalahnya bukan pada video yang Anda gunakan, silahkan lakukan langkah - langkah dibawah ini sebagai alternatif.
Aktifkan GPU Accelaration
- Di halaman Adobe Premiere Pro silahkan buka menu "File"
- Kemudian pilih "Project Settings" dan lanjut pilih "General"
- Pada bagian menu "Renderer" pastikan Anda memilih: "Mercury Playback Engine GPU Accelaration (CUDA)"
- Klik tombol "OK" untuk menyimpan pengaturan. Silahkan lakukan restart aplikasi Premiere Pro agar sistem melakukan perubahan pengaturan secara sempurna.
Aktifkan Hardware Encoding
- Buka halaman Export (CTRL+M)
- Buka pengaturan "VIDEO"
- Cari menu pengaturan "Encoding Settings"
- Kemudian pada pengaturan "Performance" silahkan pilih "Hardware Encoding"
- Jika sudah, silahkan lanjutkan proses render atau ekspor seperti biasa
Aktifkan Graphics Preference khusus aplikasi Adobe Premiere Pro
- Pada PC silahkan klik tombol "Start"
- Ketik dan cari menu "Graphics settings". Jika sudah ditemukan silahkan buka halaman pengaturan tersebut
- Di bagian "Choose an app to set preference" silahkan klik tombol "Browse"
- Silahkan cari dan pilih file aplikasi "Adobe Premiere Pro.exe" di folder installasi. Contoh: Local Disk C / Program Files / Adobe / Adobe Premiere Pro (sesuai versi yang digunakan). Jika tidak ada masalah, Aplikasi Adobe Premiere Pro akan muncul di halaman preference.
- Silahkan klik aplikasi Adobe Premiere Pro yang ada di halaman preference dan klik tombol "Options" untuk memunculkan menu Graphics preference
- Silahkan pilih "High performance" yang ditandai dengan type GPU external (bukan GPU onboard) yang Anda gunakan di PC.
- Jangan lupa klik tombol "Save" untuk menyimpan pengaturan.
Lakukan restart aplikasi setiap melakukan perubahan
Sangat disarankan untuk melakukan restart aplikasi jika Anda telah merubah pengaturan di aplikasi Premiere Pro. Terkadang beberapa perubahan penting seperti penggantian sistem rendering harus melakukan restart aplikasi agar perubahan berjalan sempurna.
Semoga tulisan mengenai solusi error rendering tiba - tiba jadi lama dan kadang menutup sendiri di aplikasi Adobe Premiere Pro. Jika ada pertanyaan silahkan simpan di kolom komentar dibawah. Tetaplah menjadi pengguna yang bijak, selamat mencoba dan semoga berhasil!
Baca juga:
- Cara Menampilkan Garis Grid di Premiere Pro Seperti di Kamera
- Mengatasi Audio dan Visual Tidak Sinkron di Premiere Pro
- Cara Menambahkan Animasi Audio Equalizer di Premiere Pro
- Cara Menghilangkan Background Noise di Premiere Pro
- Fix Error Layar Preview Jadi Hitam di Premiere Pro
- Premiere Pro: Audio Jadi Error Mendengung Setelah di Export? Ini Solusinya!
 Rindi Putra
Rindi Putra
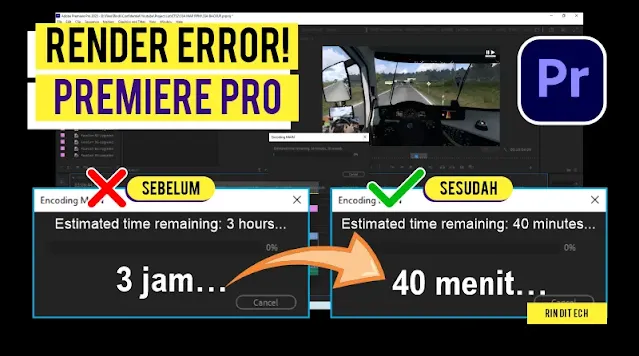

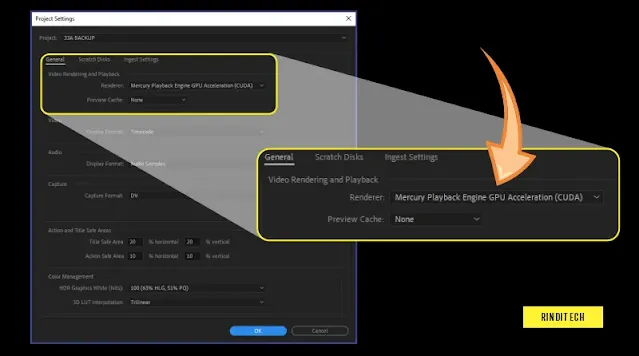



Tidak ada komentar