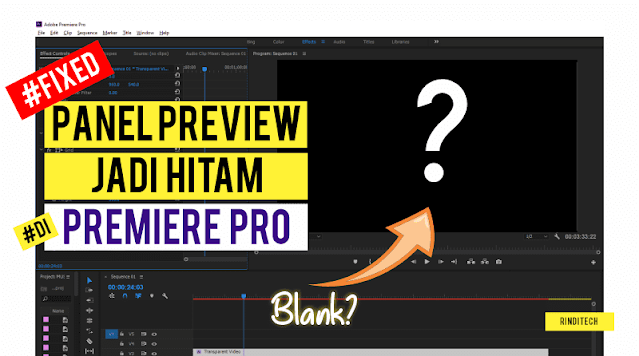
Berikut ini adalah cara memperbaiki atau fix error layar preview yang menjadi Hitam atau blank di Adobe Premiere Pro. Dengan cara ini saya memperbaiki halaman preview yang tiba - tiba menjadi hitam saat sedang melakukan edit video. Silahkan ikuti tutorialnya dibawah ini.
Untuk memperbaiki layar preview premiere pro yang menjadi hitam atau blank, kita perlu merubah pengaturan atau settings di aplikasi chrome yang secara tidak langsung mempengaruhi performa aplikasi lain. Cara selanjutnya adalah dengan merubah sistem render yang digunakan di aplikasi.
Kedua cara ini saya coba dan berhasil memperbaiki masalah di aplikasi Adobe Premiere Pro yang saya gunakan. Semoga cara ini juga membantu anda memperbaiki masalah layar preview di Premiere Pro yang tiba - tiba menjadi hitam atau blank.
Pada tutorial ini saya menggunakan aplikasi Adobe Premiere Pro 2021 dan berhasil menggunakan kedua cara dibawah ini. Jika anda menggunakan versi lain tidak masalah, mungkin hanya beda di penempatan menu saja, pada prinsipnya sama saja.
Baca juga: Cara Menampilkan Garis Grid di Premiere Pro Seperti di Kamera
Cara 1 Fix Error Layar Preview Jadi Hitam di Premiere Pro
- Buka aplikasi Google Chrome
- Buka bagian Settings (klik tombol menu (tiga titik berjajar) kemudian pilih menu Settings)
- Pada halaman settings silahkan pilih sub-menu System atau buka masukan link berikut ini di address bar: "chrome://settings/system".
- Silahkan turn-off atau nonaktifkan bagian "Use hardware acceleration when available". Jika berhasil sistem Chrome akan meminta untuk memuat ulang aplikasi (relaunch). Silahkan klik tombol relaunch agar Chrome melakukan restart aplikasi.

- Silahkan restart Premiere Pro (Tutup atau close kemudian buka kembali). Jika berhasil halaman preview di premiere pro akan kembali normal.
Jika tidak berhasil dengan cara diatas, silahkan ikuti cara kedua dibawah ini.
Baca juga: Cara Menghilangkan Background Noise di Premiere Pro
Cara 2 Fix Error Layar Preview Jadi Hitam di Premiere Pro
- Pada aplikasi Adobe Premiere Pro silahkan buka menu File > Project Settings > General
- Pada halaman project settings cari bagian renderer. Silahkan rubah dari "Mercury Playback Engine GPU Accelaration (CUDA)" menjadi "Mercury Playback Setting Software Only"
- Jika sudah merubah menjadi Mercury Playback Setting Software Only silahkan klik tombol OK.

- Jika berhasil layar preview akan kembali normal. Jika masih tidak muncul silahkan coba restart aplikasi Premiere Pro seperti di cara pertama diatas.
Secara pribadi saya tetap memilih cara pertama diatas, walaupun terkadang masalahnya muncul lagi tiba - tiba. Jika menggunakan cara kedua, saya tidak tahan dengan aplikasi yang jadi lambat dan lag. Lebih baik saya melakukan restart aplikasi Premiere pro daripada bertahan dengan aplikasi yang lambat.
Baca juga: Mengatasi Audio dan Visual tidak Sinkron di Premiere Pro
Preview premiere pro sudah normal tapi jadi lag (lambat)
Pada pengalaman saya, kedua cara diatas bisa digunakan dan berhasil, namun untuk cara pertama terkadang masalahnya kembali lagi. Tetapi kekurangan dari cara kedua ini adalah performa premiere pro di komputer saya menjadi menurun, kadang ada lag saat memutar video di layar preview.
Untuk mengakalinya saya menurunkan kualitas preview. Caranya silahkan klik pada bagian Playback Resolution (berlokasi dibawah layar preview) yang ditandai dengan tulisan Full, 1/2, atau 1/4. Jika disana tertulis "Full" coba turunkan menjadi 1/2, jika masih lag coba turunkan menjadi 1/4. Jika masih lag juga, silahkan coba cara dibawah ini.
Salah satu alasan kenapa Premiere Pro milik saya menjadi lag mungkin karena saya menonaktifkan VGA onboard, jadi ada kemungkinan masalah lag bisa diatasi jika VGA onboard kembali diaktifkan. Untuk caranya silahkan ikuti langkah - langkah dibawah ini.
- Silahkan klik tombol Start di PC
- Ketik "Device Manager" kemudian buka aplikasi tersebut.
- Pada bagian Display Adapters pastikan VGA Intel HD Graphics (jika menggunakan prosesor intel) berstatus enabled. Untuk memastikannya silahkan klik-kanan pada tulisan Intel HD Graphics kemudian klik pilihan Enable device.
- Silahkan tutup halaman device manager kemudian restart aplikasi Adobe Premiere Pro.
Kualitas video dan spesifikasi PC juga pastinya mempengaruhi ya, saya masih menggunakan PC dengan spesifikasi standard namun saya sering edit video dengan kualitas 1080p 60fps dan mungkin karena itulah PC saya selalu "ngamuk" walaupun tidak sering. Hehe
Baca juga: Cara Menambahkan Animasi Audio Equalizer di Premiere Pro
Masih belum berhasil?
Jika anda sudah melakukan semua cara diatas, dan yakin tidak ada langkah yang salah, maka sudah saatnya anda melakukan update sistem PC dan aplikasi Premiere Pro. Untuk awalan silahkan lakukan update windows yang anda gunakan, untuk caranya silahkan cari di google atau di YouTube ya "Cara update windows".
Jika anda sudah menggunakan windows yang terbaru (sudah di update) tetapi aplikasi masih sering error, sudah saatnya anda lakukan update aplikasi Premiere Pro dengan patch terbaru. Atau jika anda menggunakan aplikasi Adobe Premiere Pro jadul, mungkin sudah saatnya anda melakukan upgrade ke versi terbaru.
Bisa saja tidak ada yang salah di PC atau komputer anda, yang salah ada di aplikasi Adobe yang anda gunakan dan biasanya bug tersebut diperbaiki di aplikasi versi selanjutnya (tidak diperbaiki di versi yang sama), jadi mau tidak mau kita harus melakukan upgrade atau ganti ke Premiere Pro versi terbaru.
Cara fullscreen preview di premiere pro
Untuk membuat halaman preview menjadi fullscreen silahkan klik atau aktifkan jendela preview, kemudian double-klik (klik dua kali) di area kosong di samping judul preview. Jendela akan otomatis berubah menjadi fullscreen. untuk kembali ke ukuran awal (default) silahkan double-klik lagi di tempat yang sama.
Cara kedua silahkan klik atau aktifkan halaman preview, kemudian tekan tombol Ctrl + ~ (tombol disamping kiri tombol 1 di keybard, atau diatas tombol tab). Halaman preview akan menjadi full screen. Untuk mengembalikannya silahkan tekan lagi tombol yang sama.
Cara merubah ukuran dan posisi jendela preview di premiere pro
Untuk merubah ukuran jendela preview silahkan arahkan mouse ke batas jendela preview hingga tombol mouse berubah menjadi icon geser, silahkan tahan tombol klik kiri mouse dan kemudian geser (drag) hingga ke posisi yang diinginkan, kemudian lepaskan tombol klik.
Untuk merubah posisi jendela preview silahkan klik atau aktifkan jendela preview. Selanjutnya posisikan mouse di bagian atas panel, kemudian lakukan drag-and-drop jendela preview ke bagian manapun di halaman premiere pro.
Aplikasi edit video alternatif selain Adobe Premiere Pro
Walaupun berbayar, ternyata bukan jaminan bahwa aplikasi Adobe Premiere Pro akan bebas dari masalah atau bug, jika anda sedang mencari alternatif aplikasi video editing selain Adobe Premiere Pro, anda bisa mulai mencari atau mencoba beberapa aplikasi dibawah ini.
DaVinci Resolve
Aplikasi video editing DaVinci Resolve juga ada versi gratisnya, jadi jika anda yang masih belum yakin untuk membeli yang berbayar, bisa mencoba versi gratisnya terlebih dahulu. Jika anda cocok silahkan upgrade ke versi berbayar.
Namun jika ternyata menggunakan versi gratis sudah cukup untuk anda, maka kenapa tidak melanjutkan menggunakan versi gratis. Lumayan kan hemat biaya aplikasi.
Final Cut Pro
Aplikasi ini khusus untuk pengguna Mac, terdapat trial version dengan durasi 90 hari. Jika anda penasaran silahkan coba saja gunakan versi trial, jika cocok anda bisa lanjut membeli yang versi berbayar.
Corel VideoStudio
Bagi anda yang sering edit gambar menggunakan CorelDraw ini adalah produk lainnya. Corel VideoStudio ini dikenal sangat cocok untuk pemula dan walaupun berbayar harganya tidak semahal aplikasi video editing lainnya.
Dibanderol dengan harga $79.99 untuk versi Pro, nampaknya ini adalah salah satu harga termurah jika dibandingkan dengan aplikasi editing video lainnya.
Filmora
Aplikasi ini bisa digunakan di Mac dan WIindows dan ternyata harganya juga sama dengan Corel VideoStudio yaitu $79.99 untuk sekali bayar, atau $54.99 untuk setahun. Aplikasi Filmora ini dikenal dengan interface atau tampilan yang mudah digunakan dan juga selalu mendapat fitur yang baru secara reguler.
Semoga tulisan mengenai cara fix error layar preview jadi hitam di Premiere Pro ini bermanfaat. Jika ada pertanyaan silahkan simpan di kolom komentar dibawah seperti biasa. Tetaplah menjadi pengguna yang bijak. Selamat mencoba!
Baca juga:
- Solusi Rendering Tiba - tiba Jadi Lama dan Error di Premiere Pro
- Cara Menampilkan Garis Grid di Premiere Pro Seperti di Kamera
- Mengatasi Audio dan Visual Tidak Sinkron di Premiere Pro
- Cara Menambahkan Animasi Audio Equalizer di Premiere Pro
- Cara Menghilangkan Background Noise di Premiere Pro
- Premiere Pro: Audio Jadi Error Mendengung Setelah di Export? Ini Solusinya!
 Rindi Putra
Rindi Putra

Tidak ada komentar