Berikut ini adalah cara cepat menambahkan emoji di Windows saat menulis atau mengetik di semua aplikasi. Dengan cara ini bisa langsung menambahkan atau menampilkan emoji atau emotikon saat mengetik di semua aplikasi di komputer atau laptop Windows.
Cara cepat menambahkan emoji di Windows 10 dan 11 di semua aplikasi sangat mudah. Kita hanya perlu menekan tombol windows dan titik secara bersamaan hingga keluar menu yang berisi emoji - emoji, selanjutnya pilih emoji yang ingin ditambahkan ke tulisan atau ketikan.
Cara menampilkan emot ini bisa diterapkan hampir (saya belum test semua) di semua aplikasi atau program yang menyediakan fitur ketikan/keyboard di komputer atau laptop Windows. Contohnya saat kita menulis komentar di YouTube, kita bisa langsung menambahkan emoji tanpa harus menggunakan menu di aplikasi YouTube.
Cara ini bisa diterapkan di komputer atau laptop Windows 10 atau Windows 11. Saya belum coba di Windows 7 tetapi di coba saja karena sangat mudah. Dan pastikan juga anda menggunakan firmware atau update windows terbaru agar dapat menggunakan fitur terbaru dari Microsoft ini.
Aplikasi lainnya yang sudah saya coba (dan berhasil) menambahkan emoji saat mengetik antara lain Microsoft Office (Word, Excel, Power Point, dll), Notepad, Browser (Chrome, Firefox, Opera, dll). Untuk aplikasi lain saya belum coba tapi prinsip nya sih semua program atau aplikasi yang mendukung keboard input umumnya bisa menggunakan cara ini.
Baca juga: Cara Agar File Microsoft Word bisa Di Buka di Mac OS (Apple)
Cara Cepat Menambahkan Emoji di Windows di Semua Aplikasi
- Pastikan anda sedang dalam kondisi aktif mengetik (kursor ada di dalam media ketik)
- Tekan tombol Windows dan titik (.) (titik/dot/period) secara bersamaan (Windows + . ), jika berhasil akan muncul kotak popup emoji seperti gambar di atas.
- Selanjutnya silahkan pilih atau klik emoji yang ingin anda gunakan atau tambahkan di kolom tulisan/ketikan.
- Jika sudah selesai menggunakan emoji silahkan klik di area mana saja (di luar kolom emoji) dan kotak emoji pun akan hilang/tertutup otomatis.
Emoji yang di inginkan tidak ada?
Beberapa kali saya juga mengalami emoji yang saya inginkan tidak ada. Biasanya hal ini dikarenakan saya tidak membuka atau tidak memilih kategori terlebih dahulu, secara default halaman emoji akan membuka kategori atau kelompok emoji yang sering digunakan.
Cara pertama untuk menemukan emoji yang tepat adalah dengan menggunakan fitur pencarian (search) dengan menekan/klik simbol pencarian (simbol tanda pembesar) kemudian ketik emoji yang sedang di cari. Kekurangan dari cara pertama ini adalah kita harus mengetahui nama emoji atau setidak nya kata yang berkaitan dengan emoji tersebut dalam bahasa inggris. Jika tidak bisa silahkan gunakan cara kedua di bawah ini.
Pastikan terlebih dahulu anda membuka kategori atau kelompok emoji yang ingin digunakan seperti halnya di smartphone atau aplikasi di HP. Untuk membuka kelompok atau kategori emoji silahkan pilih kotak - kotak di samping simbol "search" atau pencarian (simbol kaca pembesar).
Berikut kategori/kelompok emoji yang tersedia di Windows
- Most recently use (yang terakhir digunakan)
- Smiley faces and animals (ekspresi muka dan binatang)
- People (Orang)
- Celebrations and Objects (Perayaan dan Benda)
- Food and Plants (Minuman dan Tumbuhan)
- Transportation and Places (Transportasi dan Tempat)
- Symbols (Simbol)
Bagaimana jika emoji yang di pilih tidak mirip saat digunakan?
Dalam beberapa aplikasi emoji yang kita pilih atau sisipkan ke tulisan kadang tidak terlalu mirip dengan yang ditampilkan di kotak emoji. Hal ini sangat wajar karena setiap aplikasi memiliki program atau proses 'penerjemahan' masing - masing.
Seperti contohnya di aplikasi Notepad, di kolom emoji semuanya memiliki warna atau berwarna, namun ketika kita tambahkan ke tulisan di notepad, emoji atau emotikon tidak akan memiliki warna bahkan hanya berupa garis hitam saja. Hal ini sangat normal karena aplikasi notepad memang di rancang fokus ke tulisan saja untuk meminimalisir ukuran file.
Jika kita melakukan copy-paste emoji yang ada di notepad ke aplikasi lain (yang mendukung emoji berwarna), emoji yang di paste akan otomatis berwarna sebagaimana tampilan original nya di Windows.
Begitu juga di aplikasi lain seperti di website WhatsApp dan YouTube, keduanya memiliki beberapa perbedaan dalam memvisualisasikan beberapa emoji, ada yang lebih berwarna, memiliki lebih banyak detail, dll.
Baca juga: Local Disk C Penuh Padahal Aplikasi Sedikit? Begini cara membersihkannya
Bagaimana jika kotak emoji tidak muncul?
- Pastikan anda telah menggunakan software atau windows dengan update terbaru.
- Pastikan kursor dalam keadaan akfit mengetik (tanda kursor dalam keadaan aktif mengetik adalah bisa memunculkan kata atau angka dari keyboard)
- Silahkan coba di aplikasi Microsoft Word atau Notepad terlebih dahulu, jika di aplikasi Word/Notepad muncul kotak emoji, maka aplikasi yang anda gunakan belum mendukung fitur emoji instant ini.
- Perlu di ingat bahwa ini adalah cara alternatif dari Windows, anda tetap bisa menggunakan fitur menambahkan emoji dari masing - masing aplikasi. Silahkan gunakan fitur add emoji dari aplikasi yang anda gunakan.
- Gunakan metode copy-paste. Silahkan ketika atau masukan emoji di aplikasi word/notepad kemudian copy/cut dan paste di aplikasi atau kolom tulisan yang ingin anda tambahkan emoji/emotikon. Jika tidak bisa di paste/tempel berarti aplikasi tersebut belum mendukung fitur emoji instant ini.
Cara ini adalah fasilitas atau fitur baru dari Windows, dalam pengamatan saya fitur ini memang di tujukan lebih kepada aplikasi atau program bawaan Windows yang tidak memiliki fitur menambahkan emoji. Jadi jika anda lebih nyaman menggunakan emoji dari bawaan aplikasi (bukan dari Windows) ya di lanjutkan saja, toh ini hanya fitur tambahan.
Namun pada pengalaman saya, fitur ini sangat berguna saat saya melakukan upload dan membuat judul video di YouTube dan saat berkomentar di dunia maya, saya tidak perlu lagi bolak - balik ke menu emoji karena menggunakan cara ini jauh lebih cepat dan terasa lebih "seamless" jika dibandingkan harus membuka menu emoji terlebih dahulu dengan mouse.
Semoga tulisan mengenai cara cepat menambahkan emoji di Windows 10 dan 11 saat menulis ini bermanfaat, jika ada pertanyaan silahkan simpan di kolom komentar di bawah seperti biasa. Tetaplah menjadi pengguna yang bijak! #beWiseUser!
 Rindi Putra
Rindi Putra
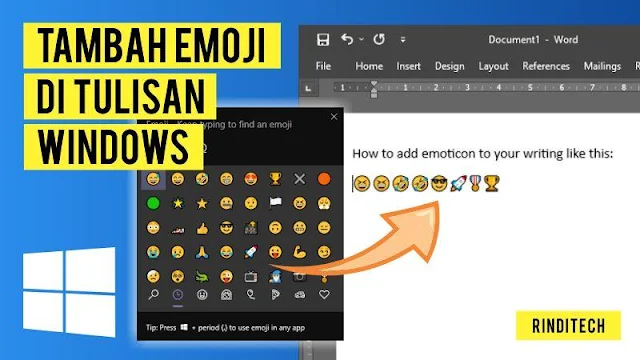


Tidak ada komentar