
Berikut ini adalah cara untuk menampilkan garis grid di Premiere Pro seperti di kamera atau Smartphone. Dengan cara ini kita bisa menambahkan garis atau grid seperti di kamera untuk mengatur komposisi atau keseimbangan gambar saat melakukan edit video di aplikasi Adobe Premiere Pro.
Fitur ini sangat bermanfaat untuk berbagai tujuan, apalagi jika anda adalah seorang yang sangat bergantung pada konsep rule of thirds dimana penempatan sebuah objek tidak bisa hanya mengandalkan insting atau perasaan saja, tetapi harus memiliki panduan yang jelas.
Bagi saya pribadi garis atau grid ini sering saya manfaatkan untuk menjadi panduan atau batas saat ingin melakukan eksport atau membuat video yang memiliki ukuran berbeda dari sumber atau ukuran asli di halaman edit premiere pro.
Contohnya, Saat saya sedang mengedit sebuah video yang berukuran lebar (wide) seperti 16:9, namun ingin juga membuat cuplikan - cuplikan singkat dengan ukuran panjang (portrait) dengan dengan aspek rasio terbalik (9:16) dari video yang sama. Maka saya gunakan fitur grid sebagai panduan agar bagian video yang saya inginkan benar - benar masuk kedalam kanvas yang lebih kecil tersebut.
Cara Menampilkan Garis Grid di Premiere Pro Seperti di Kamera
- Pada halaman "Assembly" silahkan klik tombol/menu >New Item
- Selanjutnya silahkan pilih >Transparent Video. Akan muncul menu Pop-up untuk mengatur item transparent video yang akan dibuat, silahkan klik tombol >OK saja agar sesuai dengan settingan yang sedang digunakan. Jika berhasil item Transparent Video akan muncul di daftar item.
- Silahkan masukan (drag) item Transparent Video tersebut ke time line. Pastikan ditempatkan di track/layer paling atas.
- Tarik/panjangkan durasi item transparent video sesuaikan dengan durasi video yang sedang di edit.
- Selanjutnya silahkan tambahkan effect "Grid" pada item transparent video. Jika belum familiar dengan penambahan effect silahkan klik menu >Effects kemudian ketik di kolom pencarian effect "grid", jika sudah muncul silahkan drag atau tarik efek grid tersebut ke item transparent video yang dibuat diatas. Jika berhasil pada halaman preview garis/grid akan terlihat.
- Jika efek 'grid' sudah berhasil ditambahkan silahkan buka menu halaman "Editing" kemudian lihat pada kolom "Effect controls".
- Pada halaman Effect controls silahkan cari efek "Grid". Jika halaman preview video menjadi hitam silahkan rubah bagian Blending Mode menjadi >Normal. Jika berhasil bagian hitam akan hilang.
- Sebagai contoh, sekarang kita kan mengatur garis tersebut menjadi 9 kotak seperti garis rule of thirds di kamera. Silahkan edit pengaturan seperti dibawah ini, pada contoh ini saya menggunakan resolusi 1920x1080:
- Anchor: 0.0 - 0.0
- Size From: Width & Height Sliders
- Width: 640 (lebar resolusi (1920) dibagi 3)
- Height: 360 (tinggi resolusi (1080) dibagi 3)
- Blending Mode: Normal
- Pengaturan lainnya bebas, silahkan sesuaikan dengan kebutuhan anda.
- Selesai. Pengaturan diatas hanya contoh jika ingin menggunakan grid rule of thirds, namun jika ingin menggunakan ukuran lain silahkan berkreasi sendiri sesuai kebutuhan anda.
Baca juga: Cara Menambahkan Animasi Audio Equalizer di Premiere Pro
Perhatikan hal ini sebelum melakukan Export/render video
Ada satu kekurangan dari efek grid di premiere pro ini, yakni jika kita langsung melakukan render atau export video garis atau grid yang kita gunakan akan ikut atau masuk kedalam hasil eksport video.
Maka dari itu, sebelum melakukan export video atau render video, silahkan nonaktifkan toggle track output (klik icon mata hingga memiliki garis/coret yang menandakan bahwa efek/item tersebut tidak muncul di layar) agar garis atau grid yang kita buat tidak ikut ter-eksport atau ter-render di video akhir.
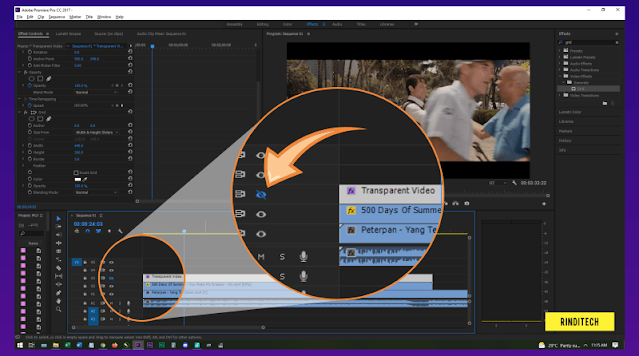
Pada dasarnya grid atau garis panduan ini masuk kedalam kategori efek di Premiere Pro, jadi akan dianggap sebagai tambahan didalam video akhir, jika tidak dinonaktifkan seperti cara diatas.
Hal ini agak sedikit mengganggu yang dimana kita tahu bahwa kebanyakan editor menggunakan fitur ini sebagai panduan, bukan sebagai efek yang ingin benar - benar dimunculkan di video. Semoga kedepannya pihak Adobe memberikan jalan keluar ya untuk fitur grid ini.
Semoga tulisan mengenai cara menampilkan grid di Premiere Pro seperti di kamera ini bermanfaat. Jika ada pertanyaan silahkan simpan di kolom komentar dibawah seperti biasa. Tetaplah menjadi pengguna yang bijak!
Baca juga:
- Solusi Rendering Tiba - tiba Jadi Lama dan Error di Premiere Pro
- Fix Error Layar Preview Jadi Hitam di Premiere Pro
- Mengatasi Audio dan Visual Tidak Sinkron di Premiere Pro
- Cara Menghilangkan Background Noise di Premiere Pro
- Cara Membuka File DDS di Adobe Photoshop
- Premiere Pro: Audio Jadi Error Mendengung Setelah di Export? Ini Solusinya!
 Rindi Putra
Rindi Putra
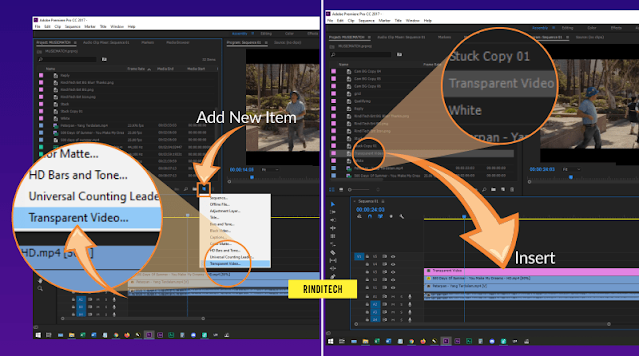



Tidak ada komentar